Googleの検索履歴が表示されないのは、Googleアカウントにログインできていないか、設定がうまくできていない時です。
反対に、検索履歴を見られたくない場合には、削除する方法や、検索履歴を残さない方法もあります。
今回は、Googleの検索履歴が表示されない時の対処法や、検索履歴を削除する方法、検索履歴を残さない方法などについて、詳しくお話していきます。
google検索履歴が表示されないときの対処法(iphone)
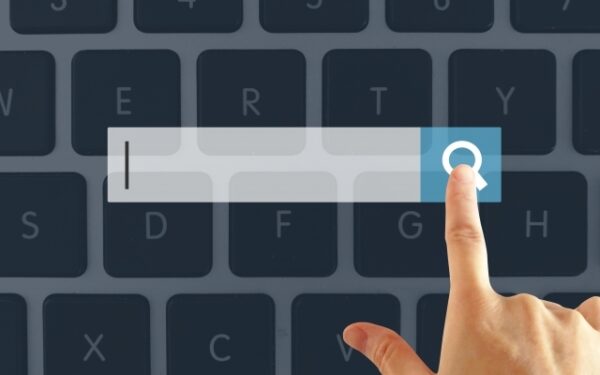
Googleの検索履歴が表示されない時は、「Googleアカウントにログインしているか」、「マイアクティビティの設定」の2つを確認しましょう。
Googleアカウントにログインしているか
Googleのトップページの右上のボタンを確認してみましょう。
アイコンが表示されていなかったり、「ログイン」と表示されているときは、ゲストとして利用している状態のため、検索履歴が残りません。
Googleの検索履歴は、アカウントに保持されるため、ログインして利用しましょう。
複数のGoogleアカウントを持っている場合には、別のアカウントに履歴が残っている可能性もあります。
ログインし直して確認してみてください。
アカウントアイコンが表示されていれば、ログインはできているため、「マイアクティビティの設定」を確認しましょう。
マイアクティビティの設定


アプリを開き、右上のアカウントアイコンのボタンをタップします。
「Googleアカウントを管理」をタップします。


「オン」と設定されていれば問題ありません。
「一時停止」と表示されている場合は、設定が必要ですので、タップします。


「有効にする」をタップします。
確認事項が表示されるので、下まですべて閲覧し、もう一度「有効にする」ボタンをタップすれば完了です。
検索履歴を表示させる方法

検索履歴は、直近のものであれば、検索バーをクリックするだけで表示されます。

ここに表示されない、さらに古い履歴を確認したい場合は、下記の方法を行います。


アプリを開き、右上のアカウントアイコンのボタンをタップします。
「Googleアカウントを管理」をタップします。





期間を選択します。

「検索」にチェックを入れ、「適用」をタップします。
これで指定期間の検索履歴一覧が表示されます。
検索履歴が消えた?考えられる原因は

検索履歴は、一定期間で自動削除させる機能があります。
この期間が経過すると、「検索履歴がいきなり消えてしまった」と感じるかもしれません。
設定方法を変更する手順は、以下の通りです。


アプリを開き、右上のアカウントアイコンのボタンをタップします。
「Googleアカウントを管理」をタップします。







「アクティビティを自動削除しない」にチェックし、「次へ」をタップします。
「確認」をタップすると、設定が完了します。
「検索履歴」と「閲覧履歴」の違い

「検索履歴」とは、インターネットで検索するときに入力したキーワードのことです。
対して「閲覧履歴」とは、インターネット検索をした結果訪れたサイトやページなどの履歴のことです。
閲覧履歴をうまく使えば、過去に見たページをもう一度見たいときに、わざわざ検索をせずにアクセスできます。
閲覧履歴の表示方法
スマートフォンでの閲覧履歴の表示方法を説明します。
Google Chromeを開きます。

トップ画面に「履歴」と表示されている場合は、ここから閲覧履歴が確認できます。

「履歴」が出てこない場合は、画面右下の「…」ボタンをタップします。


この中から「履歴」をタップすると、閲覧履歴が確認できます。
検索履歴、閲覧履歴の削除方法

検索履歴と閲覧履歴の削除方法を紹介します。
検索履歴の削除方法


アプリを開き、右上のアカウントアイコンのボタンをタップします。
「Googleアカウントを管理」をタップします。




「日付とサービスでフィルタ」の右に「削除」というボタンがあるのでタップします。
期間を選び、「削除」をタップします。


「全期間」「指定の期間」を選択した場合は、「削除するアクティビティを選択してください」と表示されるので、「検索」にチェックをいれ「次へ」をタップします。

最後に「削除」をタップすれば完了です。
ひとつずつ検索履歴を削除したい場合は、検索履歴の右の「×」ボタンを押せば削除できます。

検索履歴が削除できない場合は?
スマホやパソコンなど、別のデバイスを使用しても、一度削除すれば履歴は残りません。
ただし、例えばスマホで履歴を削除しても、PCから同じアカウントを使用して検索をした場合には、検索履歴が残ってしまいますので、注意しましょう。
閲覧履歴の削除方法


一番下の「閲覧履歴データの削除」をタップします。


削除したい項目を選択し、「閲覧履歴データを削除」をタップすれば完了です。
一度削除した検索履歴や閲覧履歴を元に戻すことはできません。
「削除」でなく「非表示にする」という方法もあります。
検索履歴を非表示にする方法


アプリを開き、右上のアカウントアイコンから「Googleアカウントを管理」をタップします。



確認事項が表示されるので、一番下まで読みすすめると、右下の「一時停止」ボタンがタップできるようになります。
閲覧履歴を非表示にする方法
「シークレットモード」を使えば、閲覧履歴を残さずにウェブを閲覧できます。



シークレットモードのときには、ページの左上にマークが表示されています。